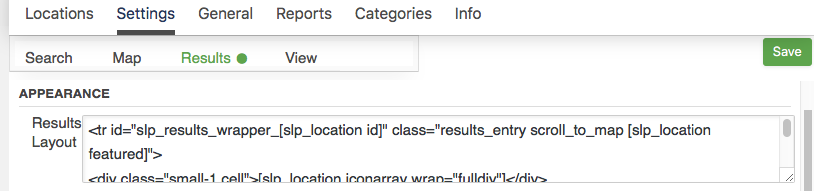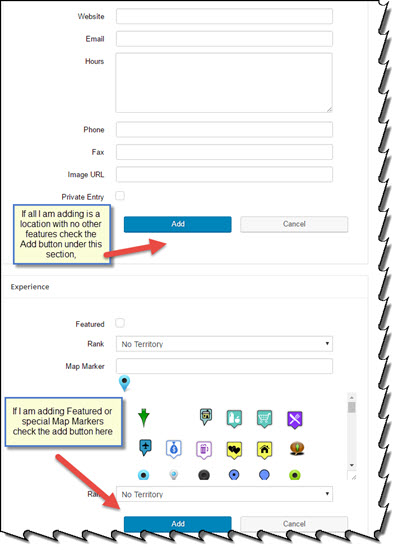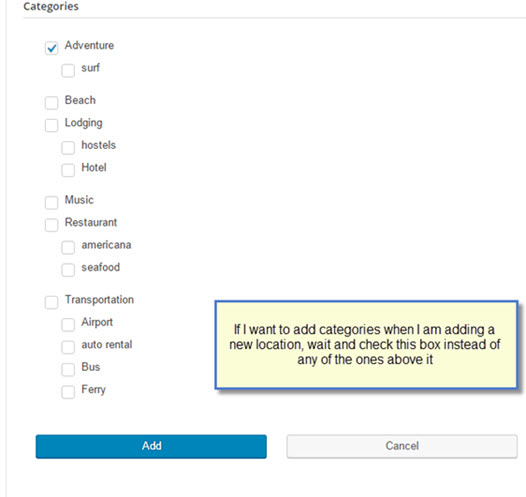The [slp_search_element] shortcode is only processed within the Search Layout setting. It is used to display user input elements on the search form.
Attributes
Attributes are the keywords that appear after the opening [slp_search_element and before the closing ].
Default attributes include:
button=<slug>
Output a form button. <slug> should be an input supported by the base plugin or an add on such as:
submit
Output the Find Locations button.
[slp_search_element button="submit"]
dropdown_with_label=<slug>
Output a dropdown selector with a preceding label for the specified input. <slug> should be an input supported by the base plugin or an add on such as:
radius
Output a dropdown of radius selections based on the Experience / Search / Radii Options setting.
hard_coded_value=<value>
Outputs the specified value. Used by some add ons to add a specific [slp_search_element] output.
input_with_label=<slug>
Output a input selector with a preceding label for the specified input. <slug> should be an input supported by the base plugin or an add on such as:
address
Output a the address/zip-code input box.
Tech Geek Stuff
Processed by the SLP_UI class via add_shortcode in create string_SearchForm() which calls crease_SearchElement().
Filter shortcode_slp_searchelement is used to manipulate attributes. Many add ons use this to render specific output using attribute ‘hard_coded_value’ => ‘xyz’ to output a specific value.