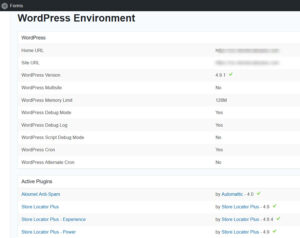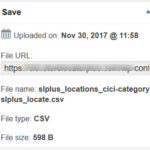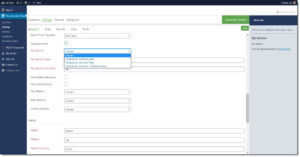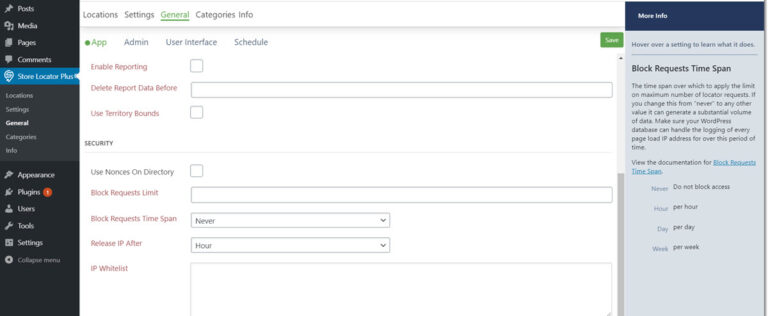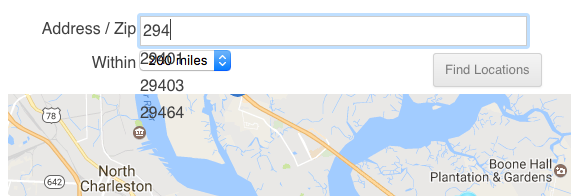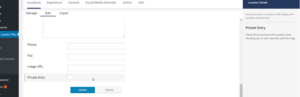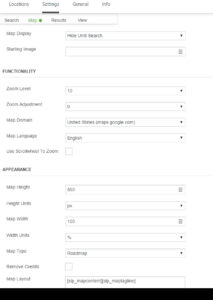Legacy Add-ons
The auto-update of WordPress v 4.8.2 and above required a major update to the WP Store Locator Plus free base plug-in resulting in the end of compatibility with the popular Pro Pack , Tagalong and other Legacy add-ons. The Legacy add-ons are no longer supported nor maintained and have been retired over the past two years as announced in news posts, blogs , changelogs, mail campaigns and social media. If you are not sure if your add-on is considered Legacy, see the FAQ comparison featured to Legacy add-ons
Time to invest in your future
Some of our customers were surprised by the change and retirement of the Legacy Add-ons. We tried to give as much of a heads up as possible using news blogs, content news to the home site and reached out using a Mail Chimp campaign for those most likely effected. Ultimately, there is no sure fire method to reach the thousands of customers who may have had these older add-ons installed. If there is one thing we know, change in the technical genre is inevitable. The SLP support team will always endeavor to help our customers transition to the new age. We pledge they will see real value-added from updating their site and software . Please take a moment to review the multiple benefits of utilizing the newer Experience add-on, Power add-on.
Although downgrading to an earlier version of SLP is an option, you may note that changes to the WordPress code and their security patches may disable features. Before making any changes to your site you should ensure you are backing up your site WP database and files. It is very important to take this step before you have issues or worse, site crashes. WordPress security has become more robust over the years.
For more information please see this important message from the author:
Store locator Plus updates and retired add-ons