Q: Can you help me identify the Store locator Plus add-ons that replace the add-ons now described as Legacy?
A: Power Add-on will deactivate and replace the following:
for Store Locator Plus®
Q: Can you help me identify the Store locator Plus add-ons that replace the add-ons now described as Legacy?
A: Power Add-on will deactivate and replace the following:
A: The latest version of Store Locator Plus may have disabled your Legacy add-ons to ensure your site does not crash due to coding changes, bug fixes and updates to WP including security fixes. This is not a free auto update , you need to log into your account: Go to “MY Account” on Store Locator Plus.com and purchase the replacement for the Legacy add-ons . If you decide to roll back SLP to an earlier version. (not suggested, always be sure to have a back-up of your site. You may find back-up info in Vault Press or Jet Pack. If you do decide to downgrade SLP to an earlier version we cannot provide support and cannot make any guarantees on whether or not it will work correctly.
For compatibility and replacement info see Legacy replacements
If you have any of the Store Locator Plus featured Add-ons such as Power, Experience, or Premier add-ons , or if you have the MySLP Saas Professional or Enterprise level plan you will see additional sections when Adding (or managing) a Location.
You can opt to fill in all the rows and info that determine the Location and geocoding and hit Add button if you are done entering information. Or you can opt to continue to the next section, whether it be featured, tags, categories, or other functions that are in separate sections on the Location Add Tab.Click the “Add button” at the bottom of the next section instead.
For example, I want to add a location that also is going to have a category assigned to it. I have the latest version of the Power Add-on activated. After adding all the Location information, I do not click on the Add button under the location information but continue on down to the next section called “Power” and add whatever pertinent information I wish to add there. Once I am satisfied and have no additional data to add, I click on the Add Button under the Power section of the Locations Panel to create the location that I have just added.
The category or other additional data you just associated will appear when you review the Locations Page.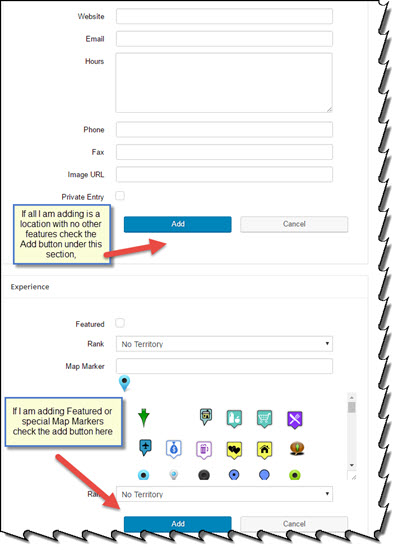
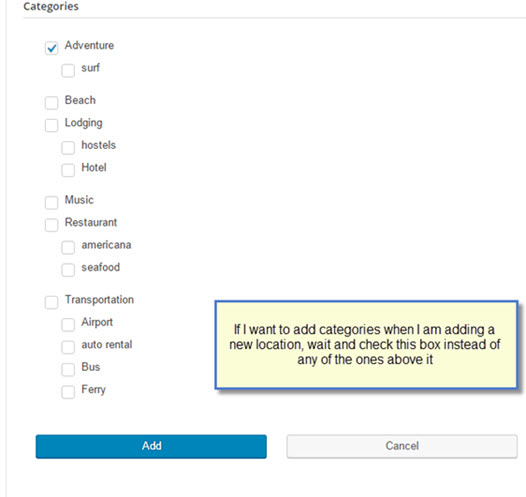
The Store Locator Plus default is to show the order of the results below your map by distance, i.e. closest to the searched address listed first. With the Experience Add-on or the Premier Add-on the “order by” options allows you to display the results in a different order. With the Experience add-on (if you are using WordPress SLP) or the Professional Plan (if you are using the MySLP Subscription) the results order by options are under your Settings/Results/Panel
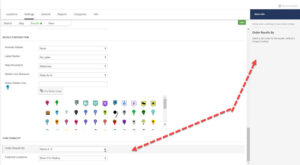
About Licensing Our SLP Plugin and Add-ons
One question that comes up often is about licensing for multiple sites. The base Plug-in does not require a multi-site license. We decided we’d rather keep the license part of the code light so that your server spends more time on the important stuff than checking to make sure you are in compliance. However , in order for the add-ons to work on a Network-Active Multisite WordPress configuration , an active Premier subscription will be required.
The general rule of thumb to ensure stability of the product:
Install one license PER BUSINESS site
alternately ,
with Network Active Multisites you must purchase a Premier subscription.
The policy concerning a licensed use of the purchased (also referred to as Premium) add-on packs for a Network Active multisite install requires an active Premier subscription.
We hope you enjoy our plugin & wish you success in your business!
The Legal EULA
Charleston Software Associates releases a variety of products to the general public. Unless specified otherwise these products are licensed under the following End User Licensing Agreement (EULA).
Terms
The following license terms are between the customer and/or user of the application (you) and Charleston Software Associates, LLC (CSA).
The license terms cover any application or program (Program) that is in your possession or that is being accessed by you and has been produced in part or in whole by CSA.
Ownership
THIS PROGRAM IS LICENSED, NOT SOLD. BY INSTALLING, COPYING OR OTHERWISE USING THE PROGRAM, YOU AGREE TO BE BOUND BY THE TERMS OF THIS AGREEMENT. IF YOU DO NOT AGREE TO THE TERMS OF THIS AGREEMENT, YOU ARE NOT PERMITTED TO INSTALL, COPY OR USE THE PROGRAM. IF YOU REJECT THE TERMS OF THIS AGREEMENT WITHIN THIRTY (30) DAYS AFTER YOUR PURCHASE, YOU MAY REQUEST A FULL REFUND IN WRITING OF THE PURCHASE PRICE AND YOU MUST UNINSTALL ANY COPIES. FOR ANY FREE APPLICATIONS YOU MAY REJECT THE TERMS BY UNINSTALLING THE PROGRAM OR, IN THE CASE OF A HOSTED APPLICATION, CEASE ACCESS TO THE HOSTED APPLICATION.
Liability Disclaimer
The Program is provided to you “as is” by Charleston Software Associates, LLC (CSA).
THERE IS NO WARRANTY FOR THE PROGRAM, TO THE EXTENT PERMITTED BY APPLICABLE LAW. EXCEPT WHEN OTHERWISE STATED IN WRITING THE COPYRIGHT HOLDERS AND/OR OTHER PARTIES PROVIDE THE PROGRAM “AS IS” WITHOUT WARRANTY OF ANY KIND, EITHER EXPRESSED OR IMPLIED, INCLUDING, BUT NOT LIMITED TO, THE IMPLIED WARRANTIES OF MERCHANTABILITY AND FITNESS FOR A PARTICULAR PURPOSE. THE ENTIRE RISK AS TO THE QUALITY AND PERFORMANCE OF THE PROGRAM IS WITH YOU. SHOULD THE PROGRAM PROVE DEFECTIVE, YOU ASSUME THE COST OF ALL NECESSARY SERVICING, REPAIR OR CORRECTION.
Termination.
This License Agreement is effective until terminated. You may terminate the License Agreement at any time by (i) permanently destroying all copies of the Program in your possession or control; (ii) removing the Program from your long term storage device; and (iii) notifying CSA of your intention to terminate this License Agreement. CSA may terminate this Agreement at any time for any reason or no reason. Upon termination for any reason, all licenses granted herein shall immediately terminate and you must immediately and permanently destroy all copies of the Program in your possession and control and remove the Program from your long term storage device.
Copyright
All programs referencing this license are Copyright by Charleston Software Associates, LLC. All rights reserved, worldwide.
The ability to categorize your locations using the WordPress category (taxonomy) system. The Categories Manager (Formerly known as Tagalong) is part of the Power Add-on for WPSLP self managed customers, and available for the MYSLP Professional or higher plans) It builds on the Store Locator Plus store_page taxonomy that is also used with the Pages portion of the Power Add-on (for WPSLP stand alone). Build a “simple flat list” of categories or a hierarchical (parent/child) category structure. Once you’ve categorized locations you will find other added benefits on the user interface.
Note This page does not apply to our SLP SaaS subscription customers. All updates for those customers are taken care of by us. SLP SaaS is also referred to as MySLP. It is not a plug-in. It is a managed Software service. No need to worry what version you are on.
All add-on packs are available from the WordPressStore Locator Plus website. Power Add-On , Experience Add-on , or you can purchase a Premier Subscription that provides access to all of the add-on packs as well as preferred access to the Premier support forums, pre-release products, new features and functionality that is available only to subscribers.
Note: If you purchase the Power or Experience add-ons as an upgrade to your existing (Legacy) add-ons, the legacy add-ons will automatically be deactivated. Delete the legacy add-ons. First “always have a full backup of your site” We strongly recommend looking into the WordPress backup, or Jet Pack. One of the features included , besides real-time incremental backups of your site with restore points, is the ability to restore the site to an alternate site
<!–more–>
SLP version 5.10 and above are not listed in the WordPress Plugin Directory. Ditto any add-ons you purchased from our Store front . As such the first time you add the plug-in it will need to be installed via the below installation process.
Once installed a query from the WordPress Admin Panel communicates with the Store Locator Plus servers and a message or red line will be shown as updates are available. Occasionally, the WP server times out before it gets to the SLP plugin servers. Use the check again tool in the WP Admin sidebar or check the versions at the Store Locator Plus home page.

Some third-party plugins and WordPress themes can prevent the update notice appearing from the Store Locator Plus server. It is prudent to visit the Versions Page and only if necessary, perform a manual update.
You should perform updates on your test site or a staging site first to avoid downtime or potential issues effecting your production (live) site. You should always have a recent back-up to restore to. The safest way to do manual updates, follow these steps
Deactivate the plugin you are updating
Delete the plugin
Go to Plugins | Add New
Select Upload
Upload the latest release zip file
DO NOT click the Activate button
Go to Plugins on the sidebar
Check off the plugin you just installed
Go to bulk actions and select activate
If you have the WPSLP Experience Add On or the MYSLP/Professional plan an additional setting is available under labels and will show you a new field named Radius first entry under the Settings/Search user interface. When a Radius First Entry has been set it will appear as the first field in the radius drop down that the user sees on your search form. The value will be set to the default miles that you have set in Radii Options. The other radiis you have entered to allow users to search will appear in numerical order in the dropdown but the label for the first entry will appear first regardless of numerical order.
The Store Locator Plus plugin is now part of the WordPress Translate project. You can get the current status of the Store Locator Plus translations on the WordPress Translation website. If you would like to see the plugin fully translated into your language, please send a request to be added to the WordPress translate team for your language. As soon as a language reaches 100% completion for the stable release of the Store Locator Plus plugin, the custom language files will be removed from Store Locator Plus and be replaced by the more-efficient Translate system.