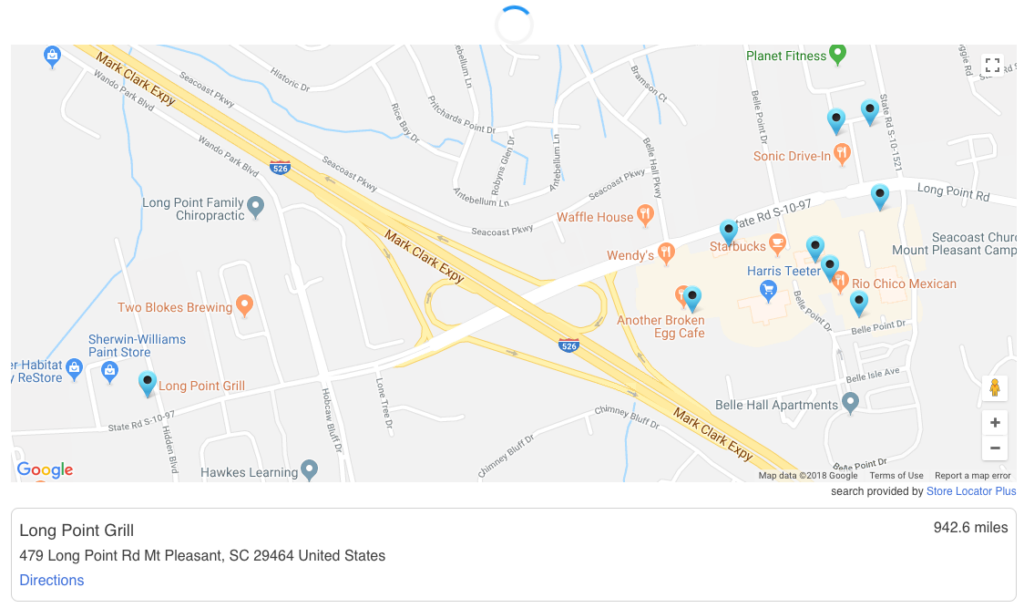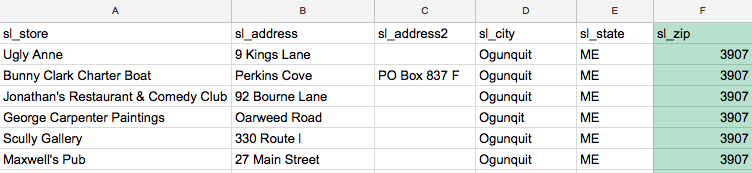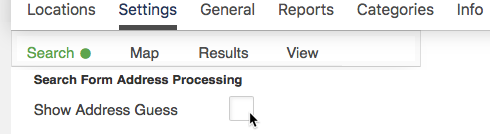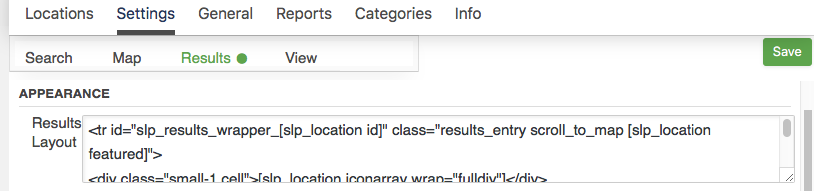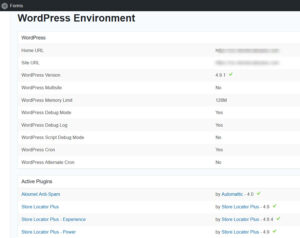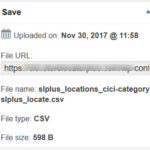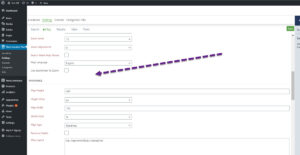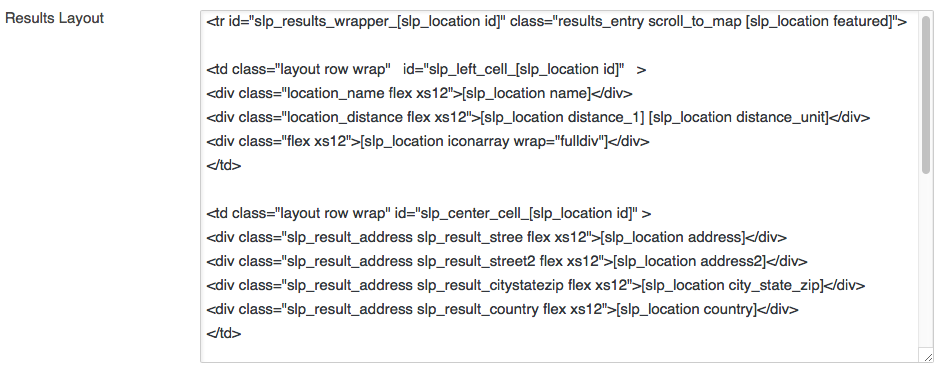The locations loading indicator shows your visitors that the server is working on returning a list of locations.
Loading Indicator
Additional loading indicators are available for MySLP Enterprise and WPSLP Premier members. Example of other options loading results if you choose “Loading indicator for Results” or for the map if you choose from dropdown “Loading indicator map”. This feature available for Store Locator Plus Premier Plugin or the SLP SaaS Enterprise customers. The locations loading indicator is enabled by selecting the “Loading Indicator” under Store Locator Plus | Store Locator Plus > Results > Appearance.
None
The default setting provided by Store Locator Plus.
Circular
A circular loading indicator.

Indicator Color
Choose the color palette for the loading indicator.
Amber on Light Grey

Blue on Light Grey

Display Location
Choose where you want the loading indicator to appear while the search is underway. It will replace the locator elements in the map, search, or results box until the locations are loaded.
Map
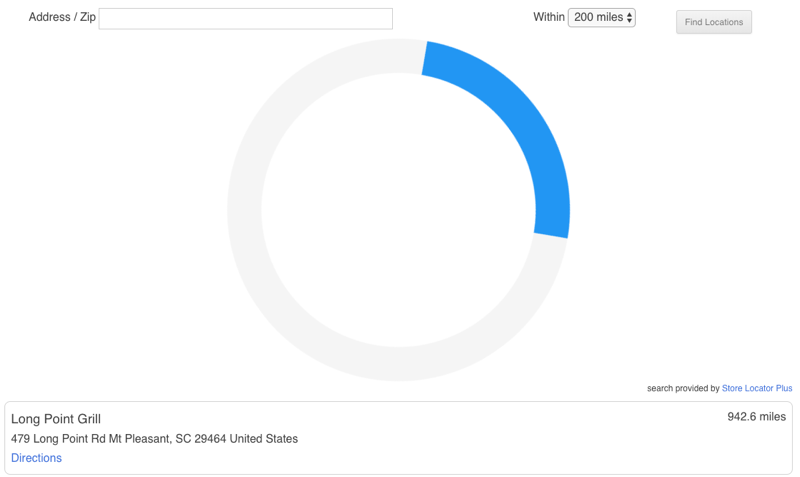
Results
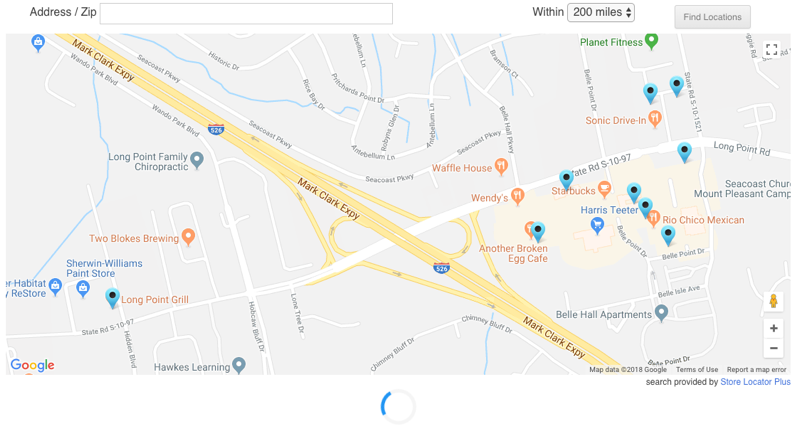
Search