Reports are included with the Professional or Enterprise plan.
Current reports include:
- Location Searches shows the address entered by users on your map display page.
- Location Results are the results returned by those searches.
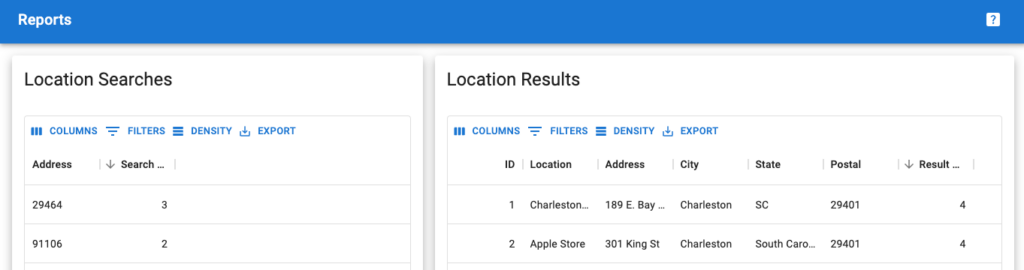
for Store Locator Plus®
Reports are included with the Professional or Enterprise plan.
Current reports include:
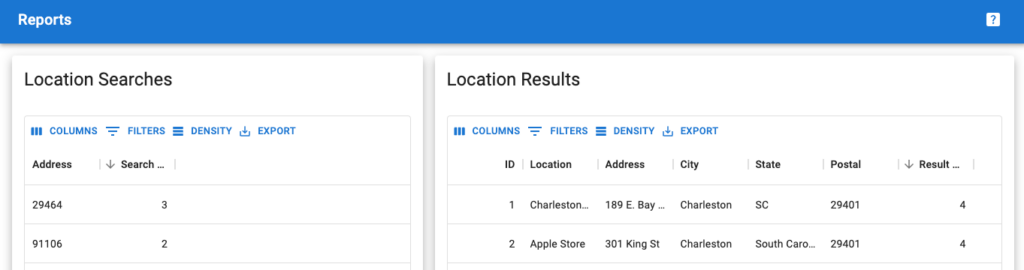
Location Results reports are included with the Professional or Enterprise plan. This report is designed to show the locations that were returned by users entering addresses on the search form when looking for locations. This can be useful for determining which locations are appearing most frequently for your site visitors.
To view this report you’ll need to turn on reporting features as outlined in the Reports documentation.
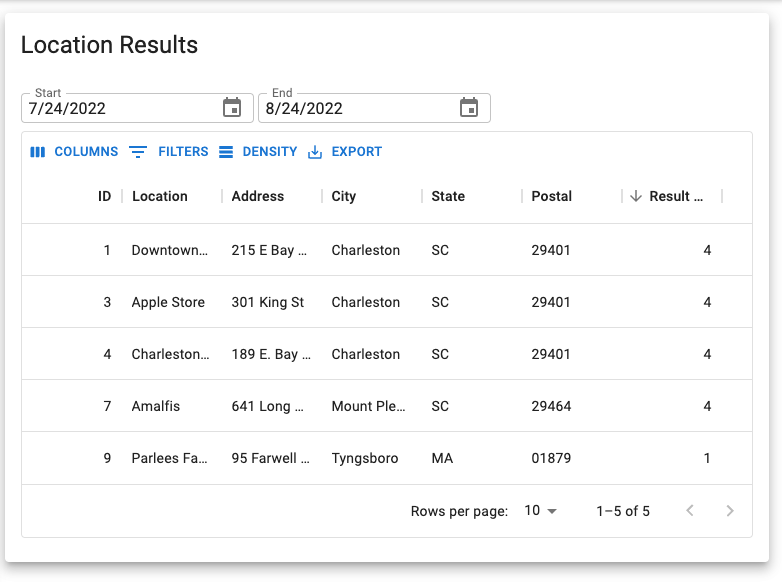
This report will show up to the top 500 locations returned within the date range selected.
Location Search reports are included with the Professional or Enterprise plan. This report is designed to show what addresses users are entering on the search form when looking for locations. This can be useful for determining areas where your site visitors are looking for your product or service.
To view this report you’ll need to turn on reporting features as outlined in the Reports documentation.
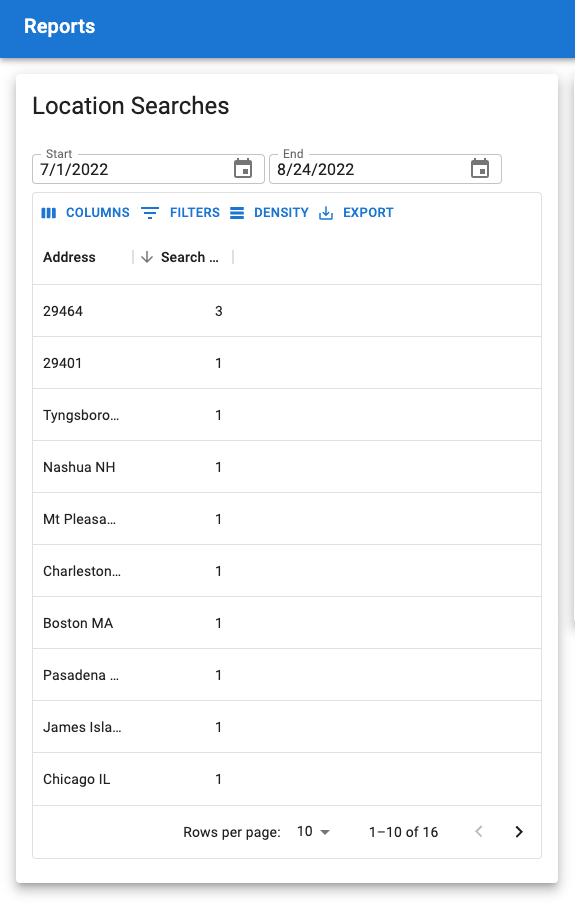
This report will show up to the top 500 searches within the date range selected.
WordPress environment is setup and configured including activation of the following plugins
In addition map service (Google API keys) should be in place and some locations should be added to the system.
A page has been created with the [slplus] shortcode present and the map is rendering properly.
Users are logged in as a WordPress administrator (the process will be slightly different for SaaS users).
Create a location category and attach it to an existing location.
The new category should appear on the category list on the page.

The category is assigned to the location and appears on the location table.

The search form for the map should show a category drop down.

There are five to seven sections under the Settings/Results tab admin panel depending on which add-ons you have activated. Each section describes when and/or where the results will appear under your map.
Not all of the settings will appear if you have the Advance level plan for SaaS or do not have the Experience and/or the Power add-ons for the basic WPSLP self managed plug-in.
You determine the Number of results you want to appear on the map and locator page as soon as the page loads when you have “Show locations at startup” checked. We recommend 50 for most sites unless you have the Premier add-on or Enterprise level plan (if using MYSLP) which allows less clutter on the map by virtue of “cluster markers”.
The next setting is the radius to search initially when “Show locations at startup” is checked. Leave empty to use the map radius default. Recommended : Set to a large number to search everywhere.
And the third setting is : ” Number to show initially.” How many results do you want to show under the map? This is the part that populates the actual information regarding your locations (under or next to your map depending on the style) with the address, website info, phone, etc.
If you are signed up for the MYSLP, the Professional level plan) additional settings can be enabled , for example do NOT show the results until after a search has been performed”. The setting is labeled “Disable Initial directory”
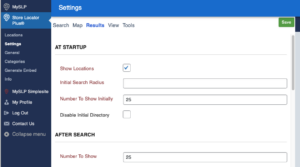
MySLP Professional and Enterprise level services allow for locations to be categorized. Each category for a location can have its own map marker associated with the category. These markers are then displayed on the map to mark the location. (This also applies for those customers using the WordPress SLP plug-in with the Power add-on or Premier)
However, some locations may belong to more than one category. In this case the map marker that is selected to be displayed on the map is determined by the RANK assigned to the category. If multiple categories have the same rank, or no rank, then the first category by alphabetical listing will be the one selected as the “main” category for rendering the map marker.
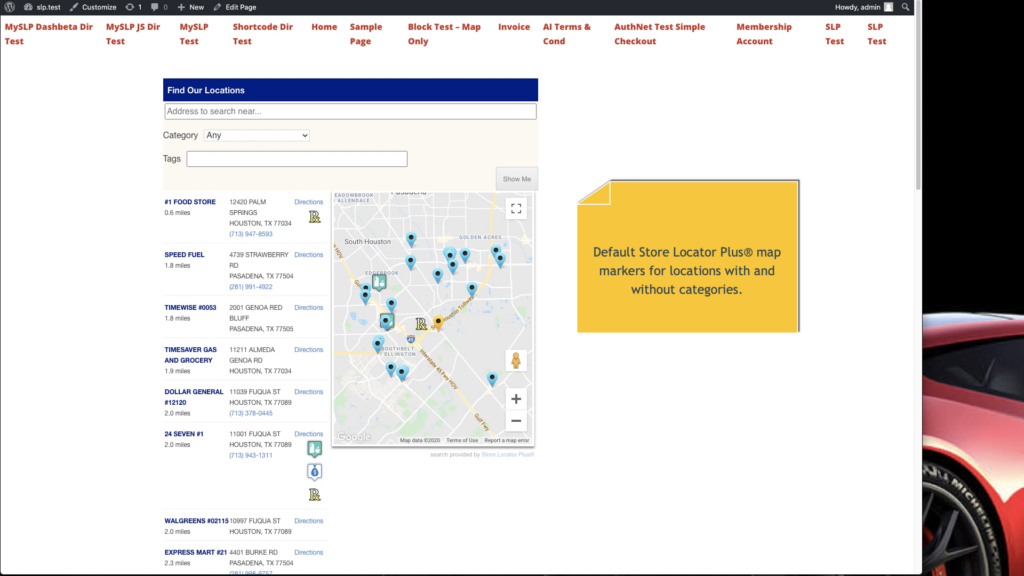
What happens when a user decides to filter the list of categories? Only locations that are within the selected category are shown.
If the location only belongs to ONE category, as is the case for the “#1 Food Store” in our example above, the choice is easy. Show the category map marker.
But what should be displayed if a location belongs to several categories, as is the case for our “24 Seven #1” location shown in the example above?
Prior to our mid-September 2020 release of Store Locator Plus® (or the Power 5.5.7 add on for our legacy WordPress plugin users), the marker for the “24 Seven #1” location would be the highest ranked category, which is the convenience store marker.
With the mid-September 2020 release, however, this behavior has changed. The map marker displayed will be the one that matches the filter the user selected.
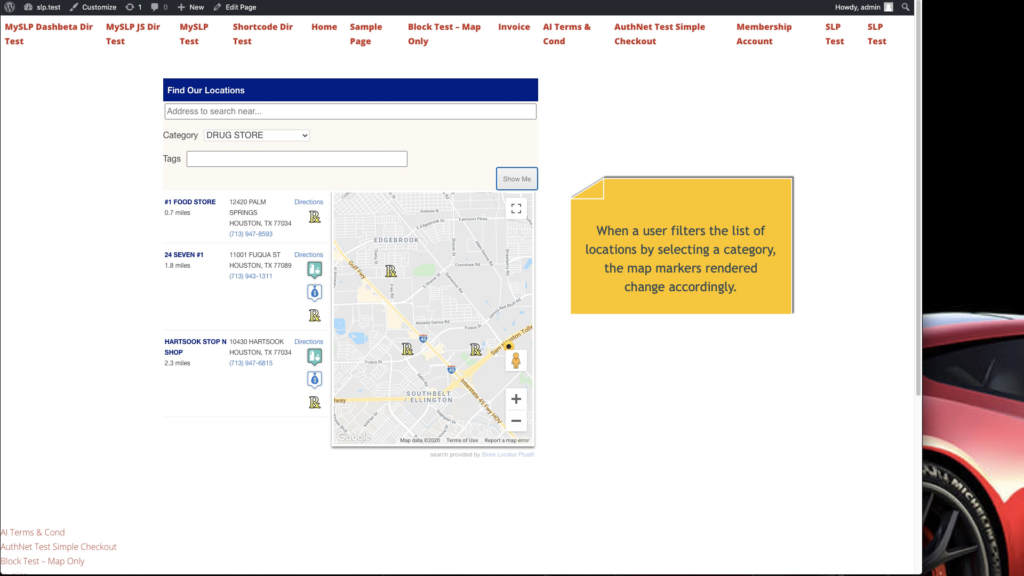
What about Store Locator Plus® interfaces that allow users to select more than one category, such as interfaces that allow checkbox selections for categories? Markers will be chosen from the markers for the selected categories only. If a location matches 2 or more of the categories, the highest ranked OF THOSE SELECTED will be displayed on the map.
This is different from earlier versions of Store Locator Plus® where it would always display the highest ranked category map marker, even if it was not part of the checked list of categories.
The Locations panel in Store Locator Plus is where you add, manage, edit and/or delete locations.
SLP Locations panel has a bulk tab with drop down actions and other filters that can be applied . If you have a large number of locations, bulk actions can be a very useful tool. If you have more locations than can fit on the display, you can set the display filter to show more locations. You may also use filters to display and manage non – geocoded locations, or show locations with certain properties. The display can be adjusted to suit your needs but configuration constraints and/or server constraints may effect your outcome.
Not all Bulk actions will appear if you have only the base plugin installed. Bulk action filters for removing Tags, performing Exports, geocoding all uncoded, and bulk categorize certain locations will be shown only if you have the WPSLP Power add-on or Professional or Enterprise level Plans for MySLP
The default number of locations that will be displayed on the admin user Interface is 10. Selecting a large number to display can be useful to view or manage but if your server capacity cannot handle it or changes and you go back to manage locations months or years later and try to access your locations panel, you may see no locations panel. If you see the wheels churning on your computer with no results this could be the reason. If you are not sure of the capabilities of your server, browser and various other factors that effect memory, and inhibit loading and displaying fields, err on the side of caution and set the Filter Display locations back to a manageable size before leaving the panel. If you are migrating servers from a “heavy duty” server to a less robust server, or if your memory becomes an issue you will need to reset the display to a manageable number. See Troubleshooting for more info.
Under the menu for SLP / Settings /Map :
The settings contained in the map panel will change the functionality of the map domain, center map, zoom and appearance.
The following settings are available to manage functionality for both WPSLP stand alone plug-in and MySLP SaaS managed service..
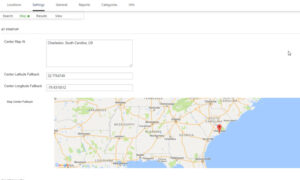
(This section has been updated to reflect updates in SLP version 5.5.)
There are settings under the General tab for Admin , User Interface, (Server and Data tabs in earlier versions, now are included under the APP tab). This documentation has been updated to reflect the Google API changes for our WPSLP self managed plug-in customers. The tab “App” Map is where you will enter your own Google API keys. MySLP customers do not need to worry about that. We do it for them.
The Admin tab is where your SLP Premier subscription Accounts ID , Log Schedule Messages, and other info is located. There is also a Reset Manage Locations button available for use to reset the back end Manage Locations display page to the default view (10 locations per page view). This feature was previously only available with the free SLP Janitor Add-on.
Additional Search settings are available if you are using either:
Word Press Store locator Plus plugin with the Experience Add-on , or the Store Locator Plus SaaS / Professional level plan. have multiple search tool options to display on the front page when a site visitor lands on your locator page. Search by Name is a checkbox that is found under the Store Locator Plus “Settings/Search” menu.
The default is “Name”