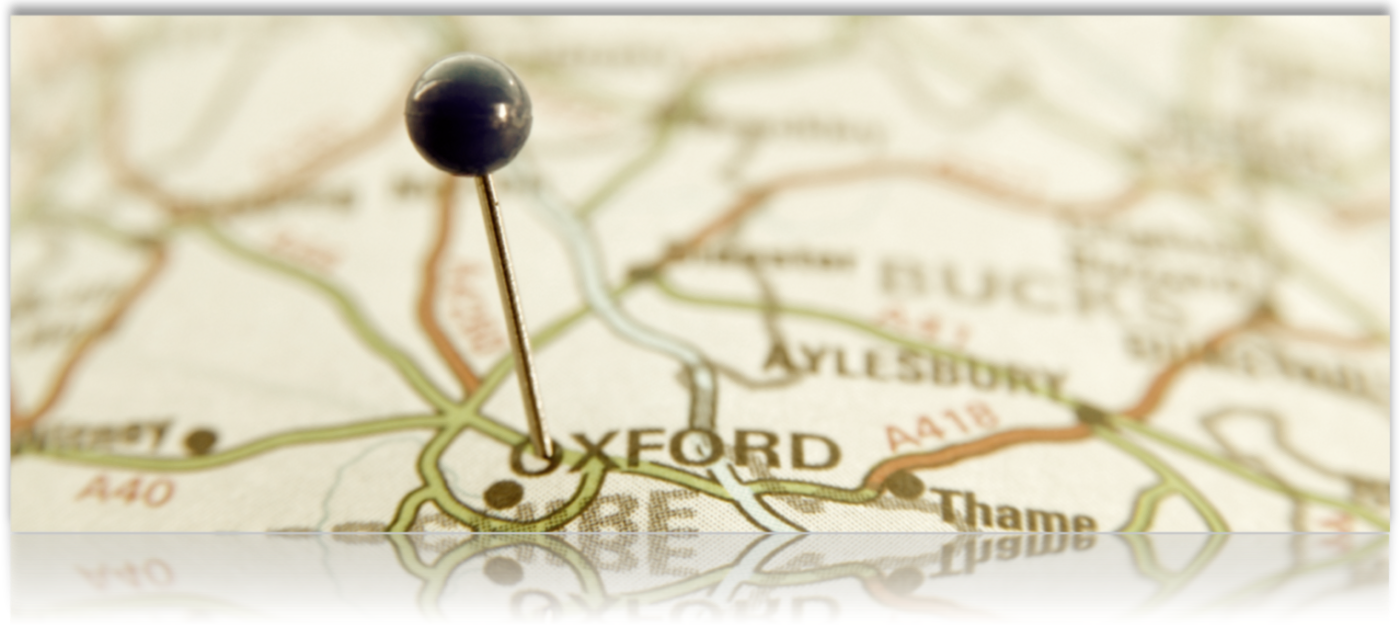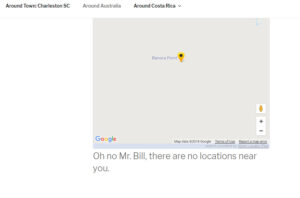With the Power add-on or the SLP SaaS professional level plan or higher, there are options to tag a location or assign a category to a location or do both.
Tagging Locations
“Tagging” locations can be done one of two ways. The informal method is to use free-form tags that are setup via the Word Press Store Locator Plus Plug-in with the Power add on. Or the (My)SLP SaaS Professional level plan or higher The structured method is to use the Store Category Manager under the Categories tab (not available with the basic plug-in or Advance level plan)