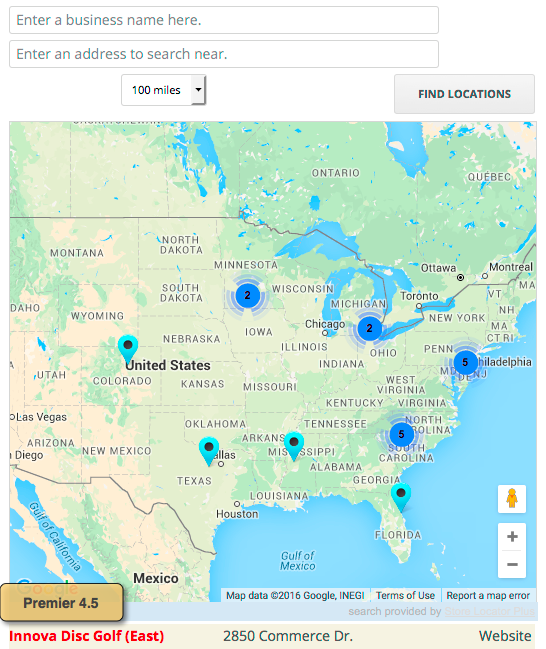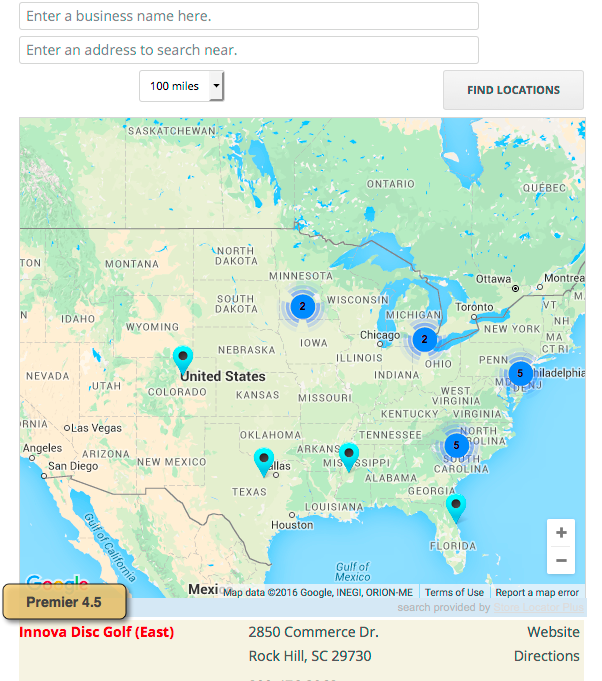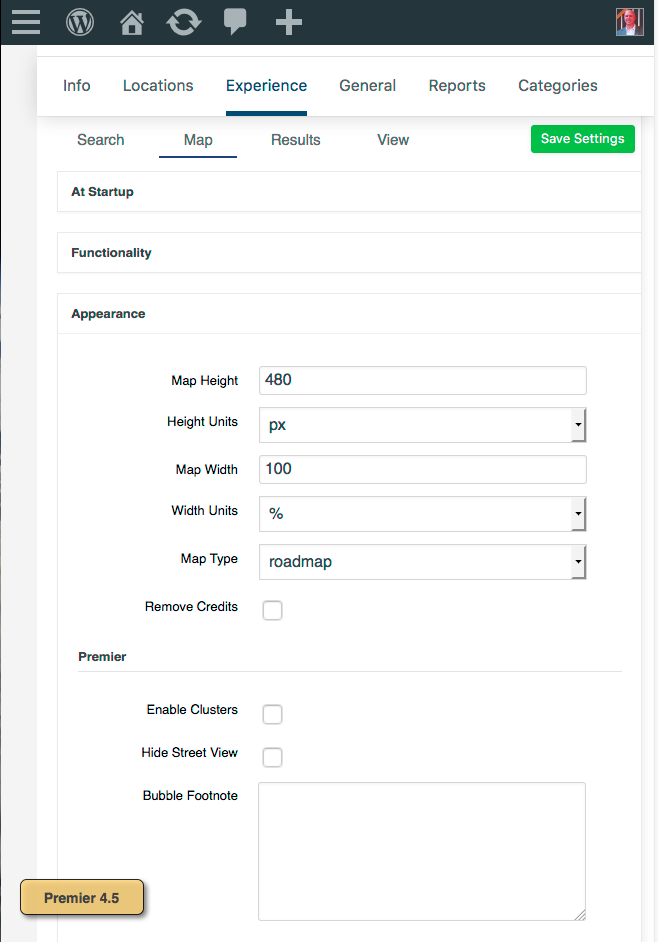The ability to categorize your locations using the WordPress category (taxonomy) system. The Categories Manager (Formerly known as Tagalong) is part of the Power Add-on for WPSLP self managed customers, and available for the MYSLP Professional or higher plans) It builds on the Store Locator Plus store_page taxonomy that is also used with the Pages portion of the Power Add-on (for WPSLP stand alone). Build a “simple flat list” of categories or a hierarchical (parent/child) category structure. Once you’ve categorized locations you will find other added benefits on the user interface.
Radius Behavior
Store Locator Plus Radius Behavior is set to “always use” in the base plugin or Advance level subscription for SLP SaaS
For additional options you would need Professional level and /or higher for MySLP/SLP SaaS or the Experience add-on for the WPSLP plug-in which allows you to extend the functionality beyond the basic “Always Use” setting. This setting impacts how the radius selector is employed and how locations are filtered before being displayed to the user.
The map radius is set under the Settings /Search tab and the results (after search) is found under the Settings/Results tab”Initial Search radius”. The search radius selection options presented to the user in the drop down menu is set under the Settings / Search tab panel.
How to upload and install your Word press Store Locator Plus and Add-Ons
Obtaining SLP Add On Pack
Note This page does not apply to our SLP SaaS subscription customers. All updates for those customers are taken care of by us. SLP SaaS is also referred to as MySLP. It is not a plug-in. It is a managed Software service. No need to worry what version you are on.
All add-on packs are available from the WordPressStore Locator Plus website. Power Add-On , Experience Add-on , or you can purchase a Premier Subscription that provides access to all of the add-on packs as well as preferred access to the Premier support forums, pre-release products, new features and functionality that is available only to subscribers.
Note: If you purchase the Power or Experience add-ons as an upgrade to your existing (Legacy) add-ons, the legacy add-ons will automatically be deactivated. Delete the legacy add-ons. First “always have a full backup of your site” We strongly recommend looking into the WordPress backup, or Jet Pack. One of the features included , besides real-time incremental backups of your site with restore points, is the ability to restore the site to an alternate site
<!–more–>
Install An Add On Pack
SLP version 5.10 and above are not listed in the WordPress Plugin Directory. Ditto any add-ons you purchased from our Store front . As such the first time you add the plug-in it will need to be installed via the below installation process.
- Login To Your Store Locator Plus Account
- Download the latest zip file version
- Login to your WordPress admin panel for your website.
- Go to the plugins sidebar menu.
- Select Add New.
- Select Upload.
- Browse to your downloaded zip file.
- Click Install now.
- Activate
Updating An Add On Pack
Once installed a query from the WordPress Admin Panel communicates with the Store Locator Plus servers and a message or red line will be shown as updates are available. Occasionally, the WP server times out before it gets to the SLP plugin servers. Use the check again tool in the WP Admin sidebar or check the versions at the Store Locator Plus home page.

Some third-party plugins and WordPress themes can prevent the update notice appearing from the Store Locator Plus server. It is prudent to visit the Versions Page and only if necessary, perform a manual update.
You should perform updates on your test site or a staging site first to avoid downtime or potential issues effecting your production (live) site. You should always have a recent back-up to restore to. The safest way to do manual updates, follow these steps
Deactivate the plugin you are updating
Delete the plugin
Go to Plugins | Add New
Select Upload
Upload the latest release zip file
DO NOT click the Activate button
Go to Plugins on the sidebar
Check off the plugin you just installed
Go to bulk actions and select activate
Tags For Locations
Tags are text labels that can be used as identifiers and can be added to any location if you have WPSLP (do it yourself) Power Add On, or with the Professional level subscription for MYSLP. It is a quick and informal way to add filters or for grouping features to your Store Locator Plus locations.
Administration
Settings for Store Locator Plus Tag Search are under the Settings/Search section when you have the Power Add On installed.
Turning On Tag Searching
Tag based searches are off by default. Set the Search Form Tag Input to something other than “none”.
Custom Label For Tag Searching
You can set a custom label for the tag search input. By default the label is blank. Leave blank type in what you want to appear for the Search By Tag Label: entry
Pulldown or Text Input
You can elect to have either a drop down or a text box input for users when filtering results by location tags. The default mode is to allow for free-form text input. To use the other methods you must enter a series of your tags separated by commas.
Providing
An “Any ” Selection On The Tag Drop down
You can also provide an “any” selection which will search for all locations, in addition to the list of tags you enter on the drop down. Check off the “show any” setting and Store Locator Plus will automatically add the phrase “any” to the top of your search list.
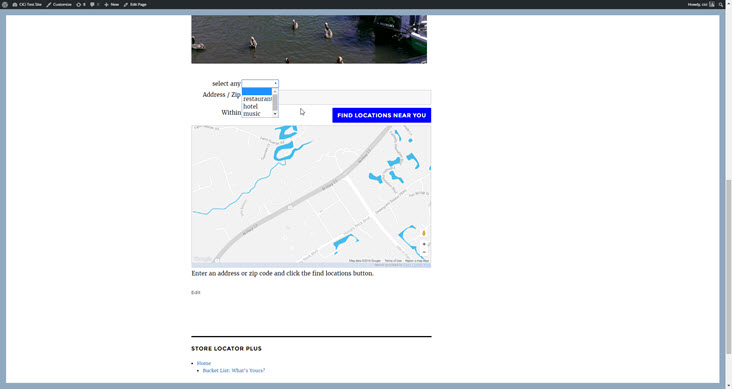
Adding Radius Selection First Entry
If you have the WPSLP Experience Add On or the MYSLP/Professional plan an additional setting is available under labels and will show you a new field named Radius first entry under the Settings/Search user interface. When a Radius First Entry has been set it will appear as the first field in the radius drop down that the user sees on your search form. The value will be set to the default miles that you have set in Radii Options. The other radiis you have entered to allow users to search will appear in numerical order in the dropdown but the label for the first entry will appear first regardless of numerical order.
Results Pagination
Pagination is a bonus feature when you have the Premier subscription or or MYSLP Enterprise Customers. The setting is under the Settings/ Results tab when the Premier add-on pack has been installed and activated. When Results Pagination has been enabled a new interface class is activated within the plugin that utilizes JavaScript and modified AJAX listener responses to provide the pagination interface to the Store Locator Plus map interface. A previous/next page and an instructional label appears on the top left of the results listings. When users interact with the page buttons the application queries the database in real-time showing the latest location data available as the user pages through the list of locations available within a given radius.
Countries and Languages
Plugin Text
The Store Locator Plus plugin is now part of the WordPress Translate project. You can get the current status of the Store Locator Plus translations on the WordPress Translation website. If you would like to see the plugin fully translated into your language, please send a request to be added to the WordPress translate team for your language. As soon as a language reaches 100% completion for the stable release of the Store Locator Plus plugin, the custom language files will be removed from Store Locator Plus and be replaced by the more-efficient Translate system.
Locator Widgets
Store Locator Plus Widgets are included in the Experience Add On. This add-on pack creates new widgets that can be used to connect to the Store Locator Plus map or location data on your site from any widget-enabled area in your theme.
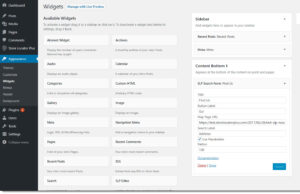
SLP Search Form
The SLP Search widget places an interactive zip/address search box in any widget location on your site. A search initiated from the widget will direct the user to the Store Locator Plus map page that you have specified.
Map Page URL
The URL for the page on your site where you want the user to end up. The page should have the SLPLUS shortcode for rendering the Store Locator Plus map. For example http://localhost/?page_id=8 or https://localhost/locations/ if you have SEO-friendly page URLs enabled in the permalinks settings.
Search Label
The label to precede the input box, or if ‘use placeholder’ is set, the text to use as a placeholder.
Button Label
The text for the submit button.
Use Placeholder
When checked the label will be placed inside the input box as a placeholder.
Radius
Show locations within this radius from the zip code/address the user input.
Widget for States
The SLP States widget places a drop down list of the states or provinces where you have active locations. The user selects a state and presses the submit button to be redirected to a page with a Store Locator Plus map in place.
Widget for Cities
The cities widget provides a drop down list of cities based on your Store Locator Plus locations. Users can select a city where you have locations and be directed to your locator map to get directions or other details.
[youtube https://www.youtube.com/watch?v=TeZNNFICU74&w=560&h=315]
Cluster Map Markers
Cluster Map Markers is available as part of the Premier plugin included with the Premier Subscription for Store Locator Plus or the Enterprise level of MySLP. Cluster Markers show a single map marker graphic (circle with number inside it) when two or more (you set this number) markers are within close proximity to one another on the current map view. As a user zooms in on the cluster, the clusters break apart to show the individual markers. When zoomed out the individual location markers combine into a single marker graphic with the count of locations represented by the graphic shown in the center. You determine the default radius and minimum number of locations before cluster map marker is engaged. Your “center map at” and default radius setting will effect where the map center is located.
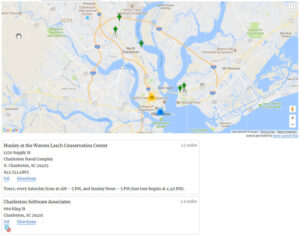
Turn On Cluster Markers
Go to the Store Locator Plus : Settings / Map and look under the Appearance section for “Enable Cluster Markers”.
Read the Store Locator Plus news articles about Cluster Map Markers.