 A. If you are moving something like a staging/test site to a new site and want to bring everything over intact , the Store Locator Plus author strongly recommends looking into the WordPress backup tool Vault Press, or better , Jet Pack. One of the features included , besides real-time incremental backups of your site with restore points, is the ability to restore the site to an alternate site.
A. If you are moving something like a staging/test site to a new site and want to bring everything over intact , the Store Locator Plus author strongly recommends looking into the WordPress backup tool Vault Press, or better , Jet Pack. One of the features included , besides real-time incremental backups of your site with restore points, is the ability to restore the site to an alternate site.
Google Map Domains supported in SLP
Google Map Domains
The following countries are currently supported in the Store Locator Plus plugin. These countries determine the default center starting point for location searches and determine which Google locations engine is used when searching for an address. This influences, but does not restrict, which results are returned. Regardless of what country you select as the default, any location in your location database can be returned by the search regardless of the country in which that location resides. This does not effect the zip codes necessarily. Some country postal codes are unique, others are not.
Q. What is the purpose of ranking under category manager?
Category ranking is a feature when you are using the Power Add-on (for the self managed WPSLP plugin) or the Professional or higher level subscription for MYSLP SaaS with the category manager. The rank is used to sort the categories which will affect the map marker that is used when a location has been assigned more than one category. Following the page ranking paradigm set by WordPress, the rank field is a simple numeric weighting for the categories. This extended data attribute for categories makes it easy to re-arrange the “weight” of categories for map marker selection without mangling category slugs. The lower the number, the higher the precedence for the map marker.
The option to set a category rank can be found under the Store Locator Plus Categories tab.
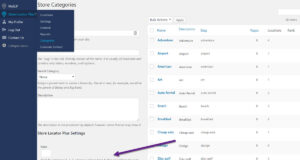
Categories taxonomy and settings
If you have the Power add on for WordPress or the Power / Professional / Enterprise level for MySLP you will see a header tab in your Store Locator Plus menu labeled Categories. This is where you can establish and manage settings and determine the categories you want to add within the form section of the user interface.
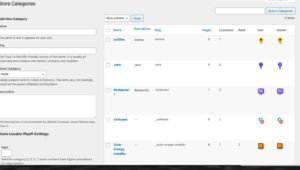
Category Manager
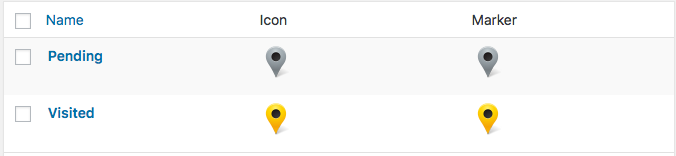
Categories is available in the Power WordPress plugin or Professional level or higher in the (My)SLP Software as a service (SaaS) service.
Tables and Category Data System
Table
There are components of the Power Add-on that use the built-in WordPress category system involving several tables. When moving sites over or combining sites, whether it be from a staging site, or an older site to a live site , getting the data in wp_slp_tagalong to match up with a pre-existing site that has pre-existing category data (taxonomies) will be a chore.
For example,
Under a Current site , there may have been an assigned Category “A” ID # 3 at the time the category was created in the taxonomy table but Live may already be using that ID, therefore when you create a Category “A” it may be assigned ID #19.
In order to “just move tagalong /categories over” you would need to edit every entry in the “wp_slp_tagalong” table and change ID # 3 to ID #19. To do so, you need to first let WordPress create all of the categories (you could do this with a category-only import) second look up all the ID numbers of the assigned categories, third edit the wp_slp_tagalong exported data from Current to change all of the ID numbers from the “old” WordPress site to be the ID# assigned on the “new (Live)” WordPress site. If you only have 2 or 3 categories it may not be a chore but it can get out-of-hand very quickly. If you make any editing mistakes you will have various issues.
WordPress table descriptions can be found under the WordPress Codex page Database Descriptions
The two tables that would be employed by WordPress when creating or maintaining a category:
wp_terms = the category information itself
wp_term_taxonomy = the metadata that tells WordPress about different category groupings, in other words “this category is for posts”, “this category is for Store Locator Plus locations”, “this category is for videos”, etc. You will not need to export/import this but you WILL need to know what the old (Current) system assigned as the SLP Locations taxonomy ID and what it is on the new WP system. When you export wp_terms from the old system you will need to edit that export and change the taxonomy ID from what it was on Current to what it is on Live.
Data fields to display in results
Store Locator Plus includes a default set of data fields that is included with every installation. Various add-on packs add extended data fields.
For ALL extended data fields you can output the data in ANY info bubble, results layout, etc.if you have an add-on pack that allows you to change the layouts (Experience add-on) or if you are using the SLP SaaS Professional level Plan.
Q. How do I change this heading “Dealers and Contractors” in the template of the Above & Beyond NyloBoard Rev 04 style?
Tags and/or Categories
With the Power add-on or the SLP SaaS professional level plan or higher, there are options to tag a location or assign a category to a location or do both.
Tagging Locations
“Tagging” locations can be done one of two ways. The informal method is to use free-form tags that are setup via the Word Press Store Locator Plus Plug-in with the Power add on. Or the (My)SLP SaaS Professional level plan or higher The structured method is to use the Store Category Manager under the Categories tab (not available with the basic plug-in or Advance level plan)
Q: How can I make the location name clickable and redirect to the web-site?
You can change the results Layout with the Experience Add-on by using a combination of shortcodes and html. i.e. Example see Results Layout :
<a href=”[slp_location url]”[slp_location name]</a>
Use text
Force the data to be passed trough the HTML parser