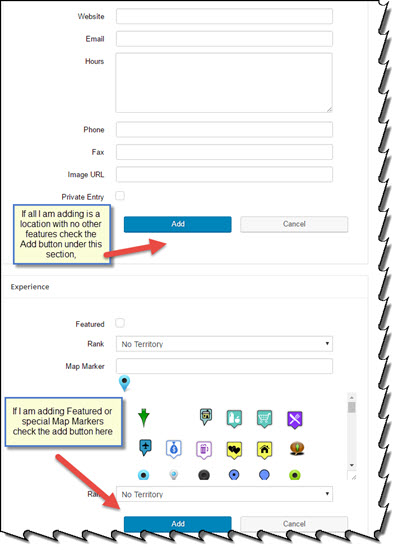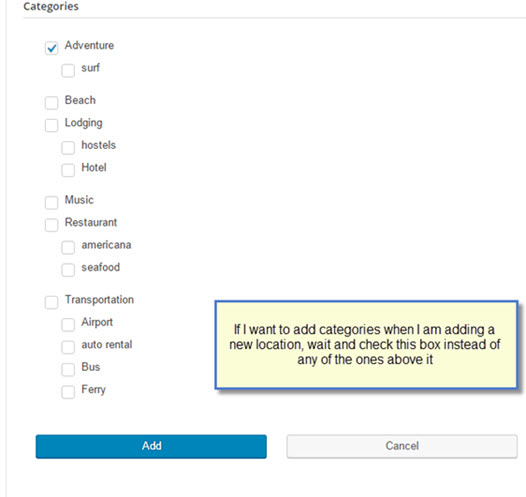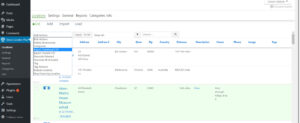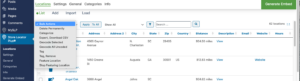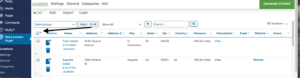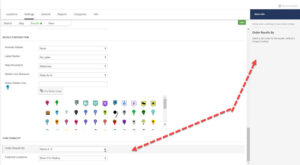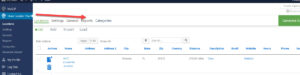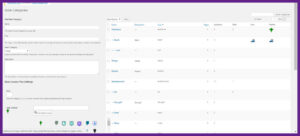Obtaining SLP Add On Pack
Note This page does not apply to our SLP SaaS subscription customers. All updates for those customers are taken care of by us. SLP SaaS is also referred to as MySLP. It is not a plug-in. It is a managed Software service. No need to worry what version you are on.
All add-on packs are available from the WordPressStore Locator Plus website. Power Add-On , Experience Add-on , or you can purchase a Premier Subscription that provides access to all of the add-on packs as well as preferred access to the Premier support forums, pre-release products, new features and functionality that is available only to subscribers.
Note: If you purchase the Power or Experience add-ons as an upgrade to your existing (Legacy) add-ons, the legacy add-ons will automatically be deactivated. Delete the legacy add-ons. First “always have a full backup of your site” We strongly recommend looking into the WordPress backup, or Jet Pack. One of the features included , besides real-time incremental backups of your site with restore points, is the ability to restore the site to an alternate site
<!–more–>
Install An Add On Pack
SLP version 5.10 and above are not listed in the WordPress Plugin Directory. Ditto any add-ons you purchased from our Store front . As such the first time you add the plug-in it will need to be installed via the below installation process.
- Login To Your Store Locator Plus Account
- Download the latest zip file version
- Login to your WordPress admin panel for your website.
- Go to the plugins sidebar menu.
- Select Add New.
- Select Upload.
- Browse to your downloaded zip file.
- Click Install now.
- Activate
Updating An Add On Pack
Once installed a query from the WordPress Admin Panel communicates with the Store Locator Plus servers and a message or red line will be shown as updates are available. Occasionally, the WP server times out before it gets to the SLP plugin servers. Use the check again tool in the WP Admin sidebar or check the versions at the Store Locator Plus home page.

Some third-party plugins and WordPress themes can prevent the update notice appearing from the Store Locator Plus server. It is prudent to visit the Versions Page and only if necessary, perform a manual update.
You should perform updates on your test site or a staging site first to avoid downtime or potential issues effecting your production (live) site. You should always have a recent back-up to restore to. The safest way to do manual updates, follow these steps
Deactivate the plugin you are updating
Delete the plugin
Go to Plugins | Add New
Select Upload
Upload the latest release zip file
DO NOT click the Activate button
Go to Plugins on the sidebar
Check off the plugin you just installed
Go to bulk actions and select activate