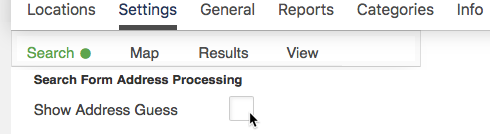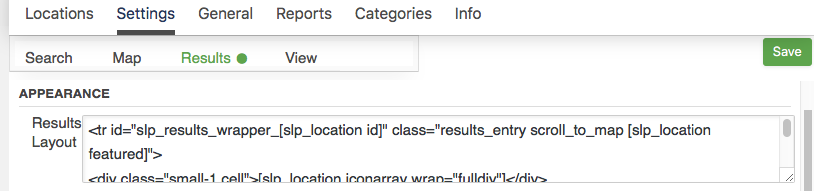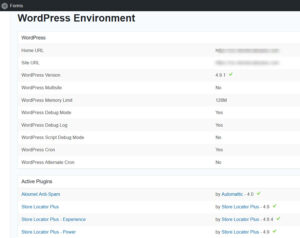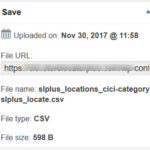Note: IMPORT requires Power add-on for the stand alone WPSLP plugin or if you are using MYSLP SaaS, the Professional level or higher plan.
When creating a CSV import file make sure the zip / postal code column is properly formatted as text so you do not lose leading zeros.
The column header for postal/zip codes is zip or sl_zip.
In the United States many northeastern postal codes start with zero. Many sheets, Microsoft Excel in particular, LOVE to leave off the leading zero if you enter a zip code as 03907 and save as CSV.
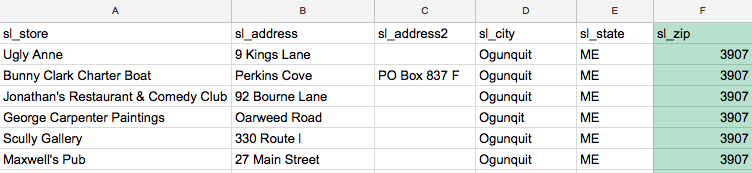
In Excel, and many other apps, you can force a field where you are typing in numbers to be text by starting your entry with an apostrophe (‘). Type ‘03907 when entering the data NOT 03907.
A good test to see if this is happening to you, open your CSV file in Google Sheets and see what it looks like. Does it look like the sheet above missing a zero and right aligned?
Another indicator that this column is set to a numeric type and not an text type is the data is on the RIGHT SIDE of the cell. Text is left-justified (like sl_state) and numbers are right-justified.