Store Locator Plus includes a default set of data fields that is included with every installation. Various add-on packs add extended data fields.
For ALL extended data fields you can output the data in ANY info bubble, results layout, etc.if you have an add-on pack that allows you to change the layouts (Experience add-on) or if you are using the SLP SaaS Professional level Plan.
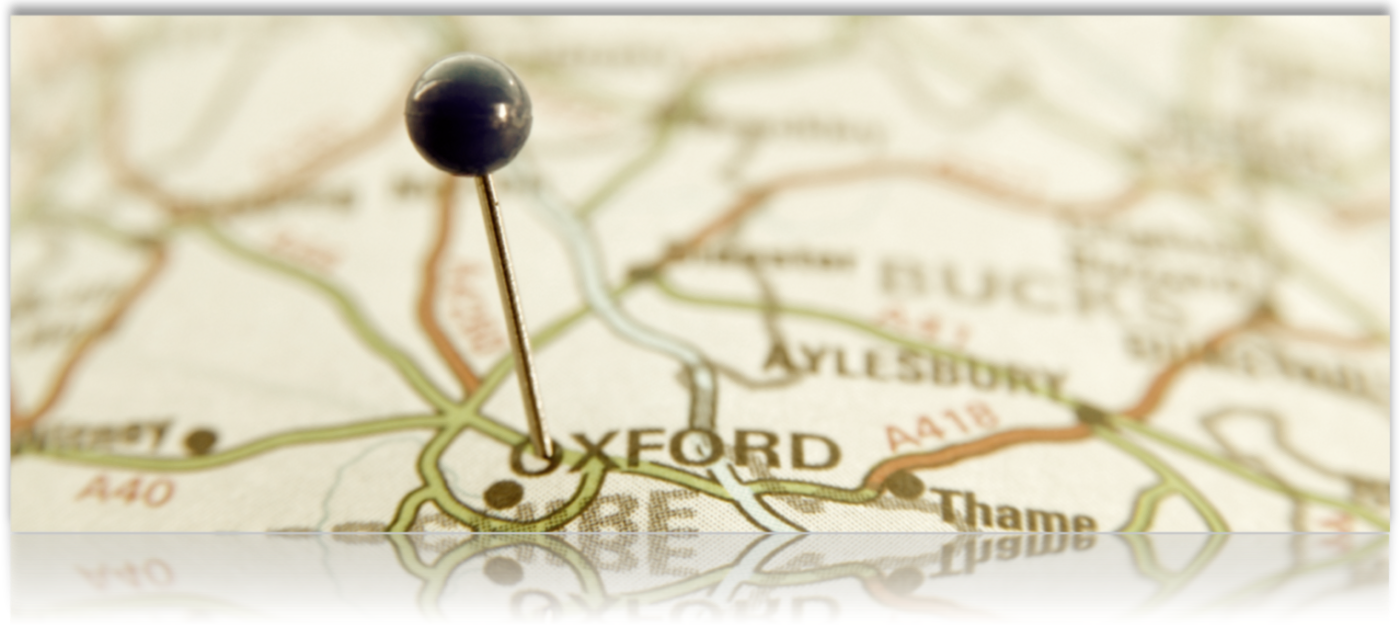
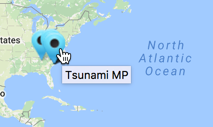

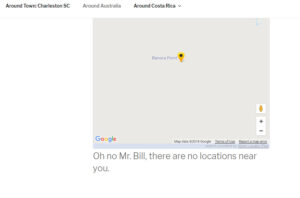



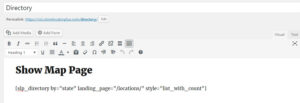 The
The