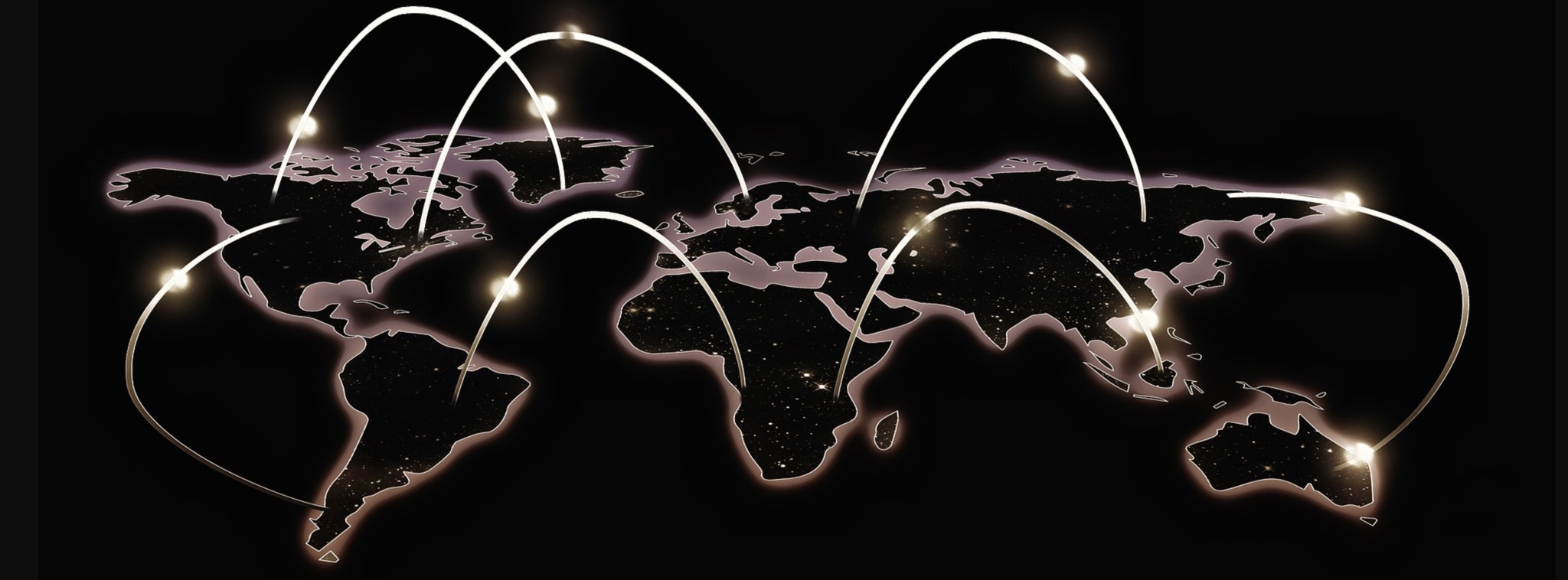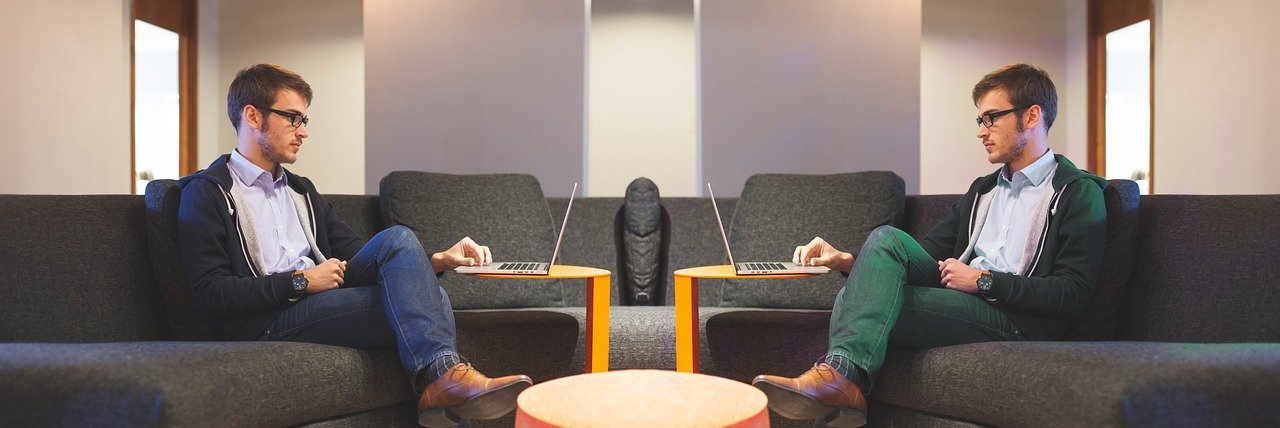This article covers the first 3 steps (2 if you are using our SaaS product) for getting started with Store Locator Plus®.
Store Locator Plus® makes it easy to add interactive location maps and directories on your website. Our latest technology is included in the Store Locator Plus® Maps and Directories SaaS offering. Some of our customers still prefer the self-managed WordPress plugins available via our Store Locator Plus® for WordPress plugins.
Regardless of which method you prefer, both can be setup quickly and have a fully functional site map or directory listing online in minutes.