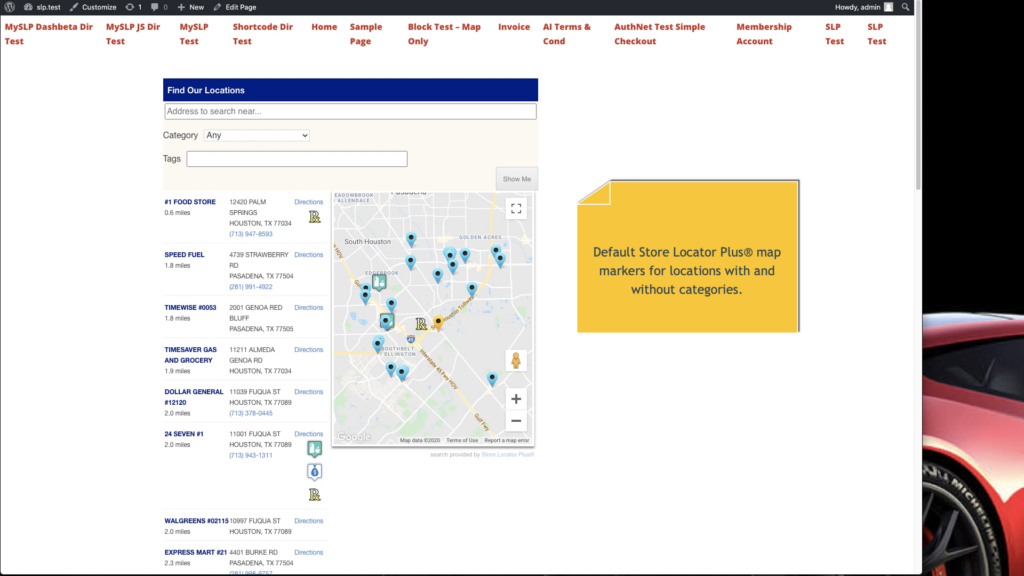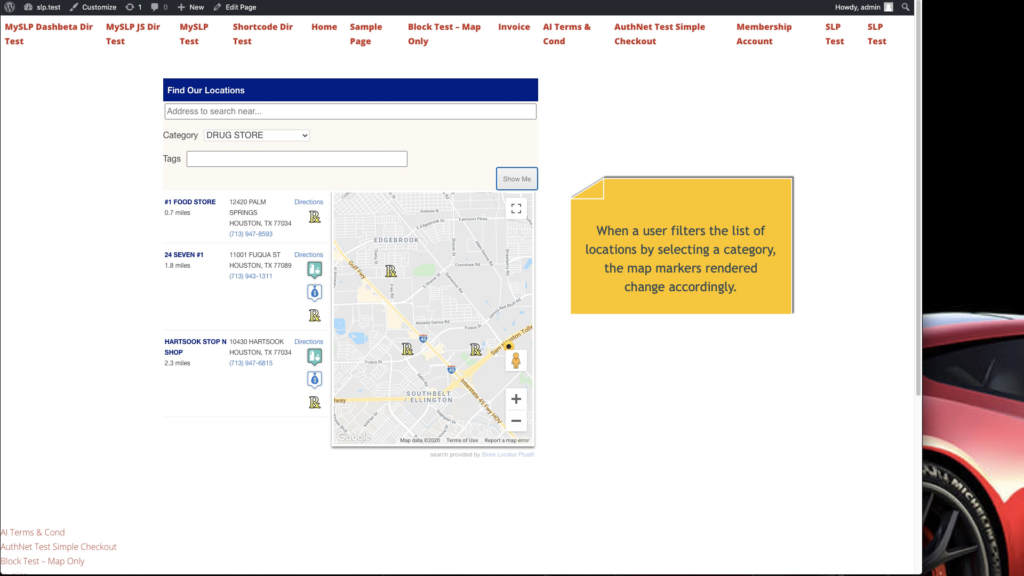Assumptions
WordPress environment is setup and configured including activation of the following plugins
- Store Locator Plus®
- SLP Power add on
In addition map service (Google API keys) should be in place and some locations should be added to the system.
A page has been created with the [slplus] shortcode present and the map is rendering properly.
Users are logged in as a WordPress administrator (the process will be slightly different for SaaS users).
Adding Categories To Locations
Objective
Create a location category and attach it to an existing location.
User Action: Add A Location Category
- Click on Store Locator Plus® | Categories in the WordPress sidebar menu.
- In the left “Add New Category Form”…
- Type a category name. (Restaurant)
- Click Add New Category
Result
The new category should appear on the category list on the page.

User Action: Attach Category To Location
- Click on Store Locator Plus® | Locations in the WordPress sidebar menu.
- Click the Edit action icon on the first location.
- Check off the box next to “Restaurants” in the Power | Categories section of the form.
- Click Save.
Result
The category is assigned to the location and appears on the location table.

User Action: Show Category Select On Front End
- Click on Store Locator Plus® | Settings in the WordPress sidebar menu.
- Change the Category Selector setting to “Single Drop Down”.
- Click Save
- On the front end, go to the page that has the [slplus] shortcode.
Result
The search form for the map should show a category drop down.

User Action : Filtering Locations With Category
- On the front end, go to the page that has the [slplus] shortcode.
- Enter an address, choose a category.
- Click “Find Locations”.