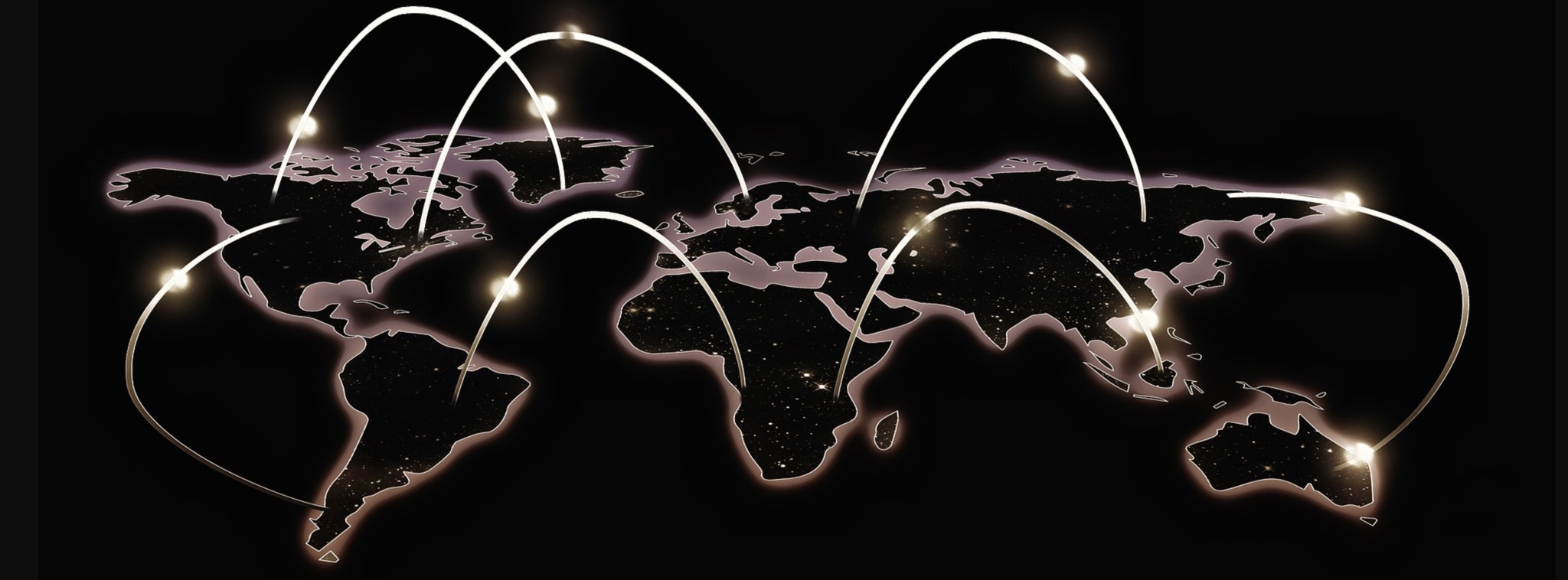This article covers the first 3 steps (2 if you are using our SaaS product) for getting started with Store Locator Plus®.
Store Locator Plus® makes it easy to add interactive location maps and directories on your website. Our latest technology is included in the Store Locator Plus® Maps and Directories SaaS offering. Some of our customers still prefer the self-managed WordPress plugins available via our Store Locator Plus® for WordPress plugins.
Regardless of which method you prefer, both can be setup quickly and have a fully functional site map or directory listing online in minutes.
Step 1: WordPress Plug-in Users Need A Google API Key
Many of the map and directory features rely on Google Map API services. That means Google licensing and billing needs to be managed to ensure Store Locator Plus is fully functional.
SaaS
Go to Step 2 – Our Store Locator Plus® Maps and Directories SaaS users do not need to worry about this step, we’ve got it handled.
WordPress Plugin
For WordPress users, please read our detailed article on getting your Google API account setup.
Once you have the Google side of things squared away you will copy your Google API key and enter it under the Options/APP tab Store Locator Plus® for WordPress.
Click here to learn more…
Step 2: Add A Location
Add a location or two or as many as you want via the Add Location form. You will find this link, and other Store Locator Plus links, in the left sidebar under the Store Locator Plus® Locations entry.
Adding Multiple Locations?
Locations can also be imported
SaaS
The ability to import via properly formatted CSV files is included in the Professional and Enterprise plans. If you were a former user of the WPSLP plug-in you can also directly transfer the location data from the plug-in to your SaaS account.
WordPress Plug-in
You’ll need to purchase and install the Power add on to import CSV files with locations that have been properly formatted.
Step 3: Add A Location Map To Your Site
When a visitor goes to a page with the Store Locator Plus® map code embedded, it will show a default search form and a map centered in your country or on the “Center Map At” address you entered when configuring Store Locator Plus®. When someone searches for a zip code that is close enough to a location you entered it will show those locations on the map.
Your SLP SaaS account
Click on the “Generate Embed” link on the top of any settings or location management page.
Copy the embed script.
In your favorite website builder use the insert script widget to paste the embed code.
We’ve tested the embed codes with WordPress, Wix, Weebly, Squarespace, and many other site builders including custom HTML apps and JavaScript frameworks such as React.
Your DIY WordPress SLP Plug-in
Go to the sidebar of your WordPress admin panel and select “Add New” under the pages section. You will be creating a standard WordPress page.
On that page add the [SLPLUS] shortcode.
Optional: Adjust The Settings
Now that you have finished getting started with Store Locator Plus®, go ahead and start customizing it.
You can modify basic settings such as km or miles for the radius setting under the Settings tab. There are default settings for search, map, and results. You may wish to change the settings such as show the map center around the area that has the most locations.