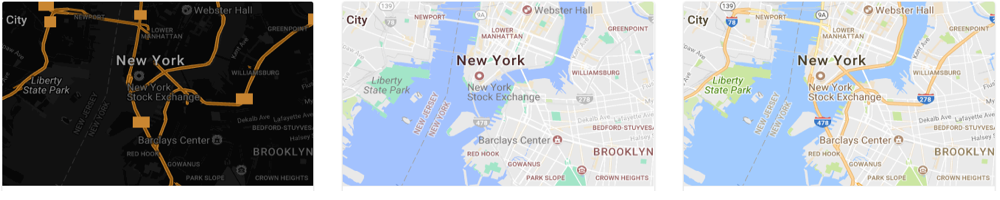Store Locator Plus® Professional subscriptions support the Google map style rules. These rules let you control the “inner style” of the map itself. You can turn off built-in Google map icons, change the width or roads, change the font size of various labels. Some styles will even change the color of the land and water bodies if you are truly looking to customize the map style to better match your brand. You will find some basic examples of these JSON settings below or you can use the Google styling wizard to create your own custom look and feel.
Changing The Google Map Style Setting
Settings > Map > Map Style

Go to the Legacy Map style wizard to generate the JSON value to copy and paste into this field.

The value of this entry is a Google Maps JSON style string. Some of our Plugin Styles in the Style Gallery will set this for you.
No Businesses Style

These settings hide most businesses that Google will populate on the map, but keeps points of interest like attractions and transportation listed. Useful for listing your business locations without promoting others.
[ { "featureType": "poi.attraction", "elementType": "geometry", "stylers": [ { "visibility": "simplified" } ] }, { "featureType": "poi.business", "stylers": [ { "visibility": "off" } ] }, { "featureType": "poi.government", "stylers": [ { "visibility": "off" } ] }, { "featureType": "poi.medical", "stylers": [ { "visibility": "off" } ] }, { "featureType": "poi.place_of_worship", "stylers": [ { "visibility": "off" } ] }, { "featureType": "poi.school", "stylers": [ { "visibility": "off" } ] }, { "featureType": "poi.sports_complex", "stylers": [ { "visibility": "off" } ] } ]Blue Waters
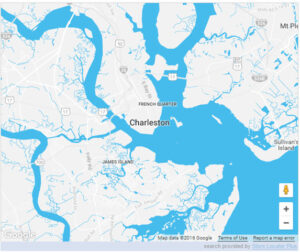
To obtain the Map style Blue Water. You would copy and paste in the Map Style box. This changes the color of baseline attributes like land and water as well as adjusting road labels to make bigger roads stand out more.
[
{
"featureType": "administrative",
"elementType": "labels.text.fill",
"stylers": [
{
"color": "#444444"
}
]
},
{
"featureType": "landscape",
"elementType": "all",
"stylers": [
{
"color": "#f2f2f2"
}
]
},
{
"featureType": "poi",
"elementType": "all",
"stylers": [
{
"visibility": "off"
}
]
},
{
"featureType": "road",
"elementType": "all",
"stylers": [
{
"saturation": -100
},
{
"lightness": 45
}
]
},
{
"featureType": "road.highway",
"elementType": "all",
"stylers": [
{
"visibility": "simplified"
}
]
},
{
"featureType": "road.arterial",
"elementType": "labels.icon",
"stylers": [
{
"visibility": "off"
}
]
},
{
"featureType": "transit",
"elementType": "all",
"stylers": [
{
"visibility": "off"
}
]
},
{
"featureType": "water",
"elementType": "all",
"stylers": [
{
"color": "#46bcec"
},
{
"visibility": "on"
}
]
}
]
Turning Off Google Icons
To leave most of the standard Google Maps interface in place but hide icons of other places, “Points of Interest” in Google terms, you can use this JSON style. This turns off all icons, not just the business-centric icons like the more selective No Businesses setting above.
[
{
"featureType": "poi",
"elementType": "all",
"stylers": [
{
"visibility": "off"
}
]
}
]